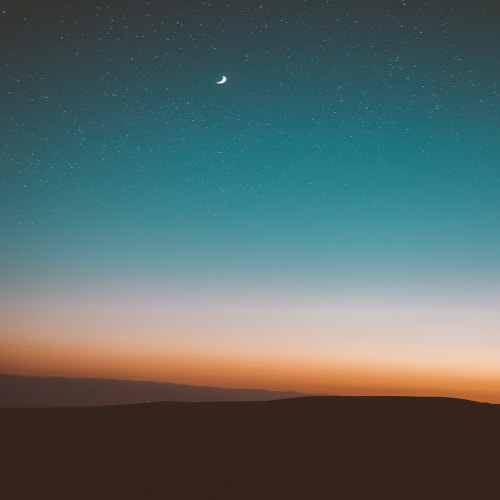깔끔하게 엑셀에서 여백의 없애기와 공백을 제거하는 방법 안내
일반적인 문서 프로그램처럼 텍스트를 입력하고 자료를 나열하는 것이 아니라, 데이터의 산술적 계산이나 통계적 처리까지 도와줄 수 있는 툴이 바로 제목에 적어둔 것이죠? 고로 엄청난 효율을 보여줍니다. 다만 엑셀 여백 없애기와 같은 기본 정보를 모르면, 수식을 구성할 때 오류가 날 수 있어요.
즉, 데이터를 입력하는데 빈 칸이 생긴다면, 엑셀 공백 제거를 해주는 과정을 알고 적용해야 하는데, 처음 겪을 땐 어려울 것 같지만, 막상 해결하고 보면 엑셀 공백 없애기를 하는 것은 엄청나게 간단합니다. 물론 빈 칸을 삭제하는 것이 쉽다고 해도 정확한 정보가 있어야 적용할 수 있겠죠? 그래서 아래 엑셀 여백 없애기에 대한 내용들을 세세하게 엮어두었으니, 필요할 때 읽어보시면 될 것 같아요.
▼ 여러 가지 방법을 적용할 수 있는데, 첫 번째는 [Ctrl + F]를 누르는 것입니다. 그럼 찾기 화면이 나오는데, 상단의 바꾸기 탭을 눌러주세요.
▼ 이어서 찾을 내용에 띄어쓰기를 한 번 해줍니다. 스페이스를 한 번 누르면 되겠죠? 그리고 그 상태에서 바꿀 내용은 비워두고, 하단의 모두 바꾸기를 눌러주세요.
▼ 칸을 없애는 방법도 얘기해보자면, 작업 범위를 드래그 앤드 드롭으로 지정하고 [Ctrl + G]를 누릅니다.
▼ 이동 화면이 열린 뒤에는 옵션이라 적힌 메뉴를 눌러주세요.
▼ 이어서 빈 셀 항목을 체크하고 확인을 눌러줍니다. 그럼 지정해둔 범위에서 데이터가 없는 칸만 선별적으로 선택될 거예요.
▼ 그 상태에서 빈 칸 위에 커서를 올리고 마우스 오른쪽 버튼을 누른 뒤 삭제를 선택하면 됩니다.
부족한 글이었지만 보탬이 될 수 있었길 바라며 저는 여기서 물러나겠습니다.