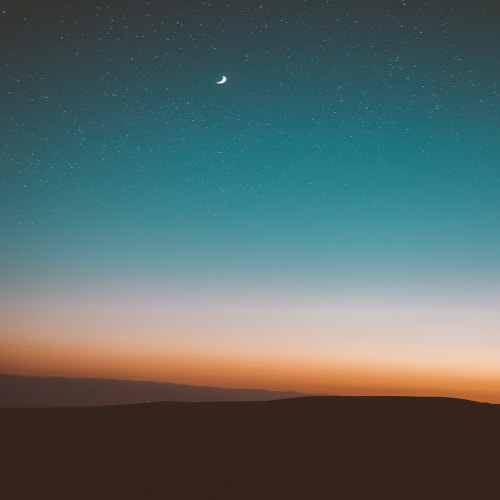컴퓨터에서 최적화를 할 때 윈도우10과 7에서 가능한 방법을 소개하는 글
PC의 찌꺼기 파일 모으기 습관은 사용자를 피곤하게 합니다. 처음에는 그냥 내버려 둬도 되지만, 찌꺼기 파일이 많이 쌓이면 PC의 체감 성능이 엄청 떨어지게 되죠. 고로 느려졌다는 느낌이 들면 청소가 필수인데, 쉽게 컴퓨터 최적화를 해주고 싶다면, 전용 도구를 사용하면 됩니다.
물론 성능이 좋은 도구의 종류 정도는 알아두는 것이 좋겠죠? 그래서 이번에 윈도우7과 윈도우10 최적화를 해주고 싶을 때 사용하기 적당한 두 가지 툴을 적어봤어요. 제가 평소 쓰는 종류인데, 여러 종류 중에서 제일 마음에 들었던 것이니, 분명 효과를 볼 수 있을 것입니다!
컴퓨터 최적화 윈도우10 7 가능
도구 다운로드 주소 1 : wisecleaner.com/wise-care-365.html
도구 다운로드 주소 2 : glarysoft.com
각각의 도구를 받을 수 있는 주소는 위에 적어두었습니다. 파일을 받고 설치하는 과정에서 익숙한 언어가 지원되지는 않지만, 딱히 어려운 부분도 없으니 설치 과정은 설명을 생략해도 되겠죠?
툴 준비가 완료되었다면, 윈도우7 최적화를 위해 Glary를 먼저 실행해주세요. 그리고 클릭 유지 관리에 있는 기본 검사를 하되 디스크 복구는 체크 해제를 해주면 됩니다. 작업 시간이 길고 체감 성능과도 거리가 조금 있는 기능이에요.
이번에는 고급 도구로 이동해주세요. 그리고 개인 정보 보호 그룹에 있는 사용 흔적 지우기를 해줍니다. 물론 모든 항목을 대상으로 작업해주셔야 해요.
이어서 Wise를 실행합니다. 그리고 기본 점검을 해주세요. 기본 점검 과정에서 개인 정보는 프리미엄 기능으로 분류되는데, 앞서 Glary의 기능을 쓰면 모두 제거할 수 있어요. 고로 기능 보완을 위해 두 가지를 함께 사용합니다.
좌우간 기본 검사가 끝나면 시스템 청소와 조정에서 누를 수 있는 모든 버튼을 한 번씩 누르며 최적화를 진행하면 됩니다. 두 개를 동시에 쓴다는 것 외에는 특별한 부분이 없죠? 하지만 효과는 눈에 띄는 수준일 거예요.
혹시 프로세스 관리를 해주고 싶다면, 시스템 조정, 시작 항목 관리, 시작 항목 및 서비스를 순서대로 누르고 사용하지 않는 종류를 꺼주면 됩니다. 서비스는 비활성화 권장 항목을 위주로 기능 해제를 해주세요.
간단하게 컴퓨터의 청소를 진행하는 과정을 적어봤는데, 그저 두 가지 툴을 소개한 것이 전부였지만, 그래도 보탬이 되었길 바라며 저는 물러나겠습니다.