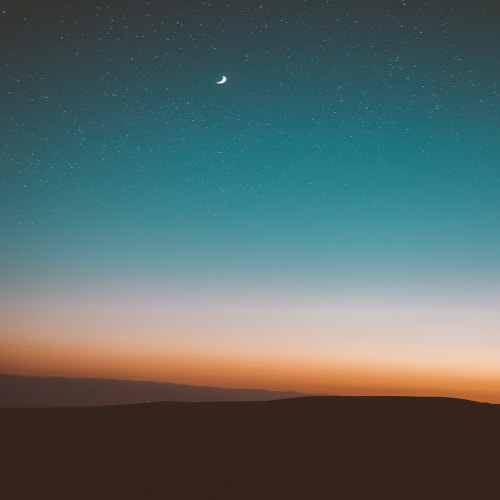클릭으로 ppt에서 사이즈와 화면의 크기를 변경하는 노하우 정리
파워포인트는 프레젠테이션 자료를 준비할 때 가장 많이 선택하는 프로그램이죠? 차선책이 없는 것은 아니지만, 많은 기능들을 지원해주기 때문에 결국에는 선택하게 되는 것 같아요. 다만, 유명하다고 해도 프로그램에서 ppt 사이즈와 같은 기본 기능 활용법을 모른다면, 작업이 까다롭게 느껴질 수 있습니다.
그래서 이번에 ppt 화면 크기를 수정하고 싶을 때 알아둬야 할 정보들을 정리해보려고 합니다. 그저 메뉴가 있는 위치를 소개하는 것에 불과한 글이 되겠지만, 그래도 하단에 엮어둔 내용을 읽어보시면 ppt 크기를 자유롭게 바꿔줄 수 있을 거예요. 제가 비로 파워포인트를 엄청 잘 다루는 사람은 아니지만, 애초에 ppt 사이즈의 조절은 어려운 작업이 아니니, 분명 도움이 될 수 있을 것입니다!
▼ 우선 수정하고 싶은 슬라이드를 모니터에 띄워주세요. 저장해둔 문서의 아이콘을 누르거나, 프로그램 아이콘을 누르는 것이 전부이니, 설명은 생략을 해도 괜찮겠죠?
▼ 문서를 띄운 뒤에는 디자인 탭에서 아래 이미지에 표시해둔 설정 메뉴를 눌러주세요.
▼ 추가 창이 열린 뒤에는 왼쪽 상단에서 찾고 있었던 비율을 선택해주면 됩니다. 엄청 쉽죠?
▼ 사용자 지정을 선택해서 직접 cm 단위로 입력을 해줄 수도 있는데, 특별한 문서 제작을 원할 때 사용하시면 될 것 같아요.
▼ 여담으로 오른쪽을 살펴보면 슬라이드의 방향을 선택할 수도 있는데, 필요할 때 활용하면 될 것 같습니다. 그리고 설정이 끝나면 확인 버튼을 눌러주세요.
▼ 저도 이번 글을 쓰면서 슬라이드 비율을 16:9로 맞춰봤어요. 처음에 올렸던 이미지와 비교했을 때 확실히 옆으로 길어졌죠?
어쨌든, 이렇게 작업하면 됩니다. 부디 보탬이 되는 글이었길 바라요!