직접 촬영한 사진 파일을 컴퓨터로 옮겨보면 익숙하지 않은 포맷이라 난감한 경우가 있는데 원본인 만큼 품질은 뛰어나지만 용량이 너무 크고 호환성도 다소 떨어진다는 단점이 있죠? 이럴 땐 포맷을 조금 더 일반적인 형태로 바꿔주면 됩니다.
어떤 포맷을 바꾸느냐에 따라 활용할 수 있는 프로그램의 종류가 달라지고 과정도 제각각이지만 CR2는 엄청 가벼운 툴을 써서 클릭 몇 번만 해주면 되니 변환하는 것이 귀찮지는 않을 것입니다. 다만 정확한 방법을 알아둘 필요가 있으며 아래 참고하실 수 있는 글을 적었으니 읽어보시면 될 것 같습니다!
raw 파일 변환 jpg로 만드는 방법 안내
제가 권장하는 툴의 이름은 [quicraw]인데 기능은 확실하지만 공식 루트를 찾을 수가 없군요. 그래서 설치 파일을 아래에 직접 올렸는데 사전에 백신으로 스캔을 하고 기능도 검증을 해두었으니 안심하고 받으셔도 될 것 같습니다. 다만 제 컴퓨터에서 문제가 없었다고 해도 완벽히 안전한 것은 아니니 실행에 앞서 백신으로 검사를 해볼 것을 권장합니다.
파일을 받았다면 설치를 해주어야 하는데 이 부분은 딱히 설명할 내용이 없군요. 그냥 다음을 누르며 과정을 넘기면 무난하게 실행 단계까지 진행을 하실 수 있을 것입니다.
실행을 해보면 간단한 구성으로 된 화면이 나타나는데 상단히 간결한 구조이고 익숙한 언어도 지원되니 딱히 사용법을 설명하지 않더라도 무난히 포맷을 바꿀 수 있겠지만 그래도 글을 쓰는 입장에서 파일만 덩그러니 올려두면 아쉬운 감이 있어서 조금만 설명을 해보도록 하겠습니다.
일단 프로그램의 좌측 하단에 있는 새 RAW 파일 열기를 누르고 탐색기가 켜지면 변환을 하고 싶은 이미지를 선택합니다. 그리고 열기를 다시 한 번 눌러주면 됩니다.
탐색기에서 열기를 누르면 바로 목록에 파일이 추가되는 것이 아니라 저장 위치나 변환 규칙을 선택하는 화면이 나옵니다. 그럼 기호에 맞게 세팅을 해주면 되죠. 파일의 관리를 수월하게 하고 싶다면 새로운 폴더를 만든 후 경로를 지정해주거나 이름에 특정 형식을 더해주는 것이 좋겠죠? 어쨌든 설정이 완료되면 확인을 눌러주는 것으로 작업이 시작될 것입니다.
작업이 끝난 다음에는 결과물을 확인하기만 하면 됩니다. 혹시 제대로 raw 파일 변환이 되지 않는다면 파일이 손상되었거나 기능이 부족한 상태인데 이럴 땐 RAW를 열어볼 수 있는 뷰어로 실행해보고 실행에 문제가 없을 땐 프로그램을 바꿔주시면 됩니다. 그럼 이미지 파일을 바꾸는 것과 관련된 글은 이쯤에서 갈무리를 하도록 하겠습니다.
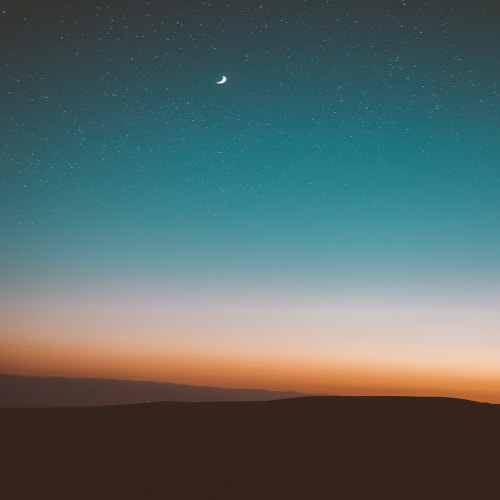


 quicraw_setup.exe
quicraw_setup.exe



