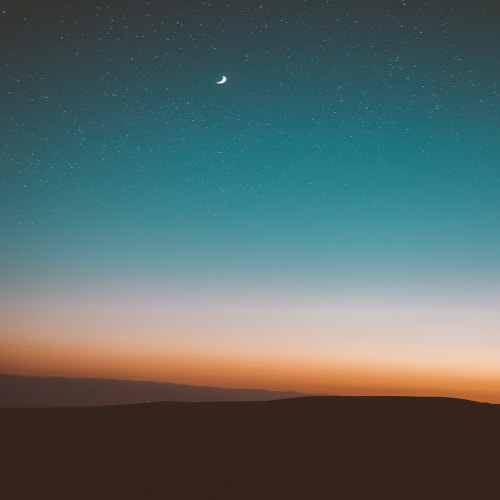워드에서 특수문자를 쓰는 단축키와 기호 화면 표시
문서 프로그램은 종류를 막론하고 자주 쓰는 기능의 빠른 실행 버튼을 알아두는 것이 좋습니다. 그럼 손을 마우스로 옮기는 시간을 단축할 수 있고 자연스레 업무 시간도 줄어들게 되죠. 물론 특수기호를 많이 쓴다면 워드 특수문자 단축키를 알아두는 것이 좋습니다.
그럼 워드 기호 단축키와 특정 문자에 빠른 실행 버튼을 지정하는 방법은 무엇인고 하니 아래 워드 특수기호에 관한 글을 적었으며 읽어보시면 될 것 같습니다. 비록 제가 문서를 엄청나게 잘 만드는 사람은 아니지만 간단한 기능이니 확인을 해보시면 분명 작업 효율을 높이는데 도움이 될 것입니다.
우선 워드 기호 단축키를 알려드리자면 키보드에서 ALT, I, S를 순서대로 한 번씩 눌러주면 됩니다. 다른 단축키와 달리 버튼을 동시에 누르는 것이 아니라 한 번씩 순서대로 눌러주어야 합니다.
사실 빠른 실행 버튼이라 얘기했지만 일반적으로 활용하는 단축 버튼과는 조금 차이가 있는 방식입니다. 그래도 마우스보단 빠르게 워드 특수기호를 띄울 수 있으니 알아두시면 좋을 듯합니다.
추가적으로 특정 문자를 자주 사용하시는 분들께서 활용할 수 있는 단축 버튼 지정에 대한 내용도 얘기를 해보자면 워드에서 특수문자 화면을 띄운 상태에서 자주 쓰는 문자를 선택합니다. 그리고 하단의 [바로 가기 키(K)] 버튼을 클릭합니다.
버튼을 눌러보면 새로운 화면이 열리는데 원하는 값을 입력하고 지정을 선택해주면 됩니다. 그럼 문서 작성을 할 때 해당 버튼을 누르면 지정되어 있는 문자가 기호 화면을 거치지 않고 바로 입력될 것입니다. 참고로 값을 입력할 땐 적어주는 것이 아니라 키보드에서 값을 눌러주면 됩니다. 예컨대 [ALT + 1]을 쓰고 싶다면 해당 버튼을 눌러주는 것으로 내용이 채워질 것입니다.
저는 [ALT + 1]을 누르면 화살표가 나오도록 값을 지정했는데 정상적으로 기능이 작동하는군요. 여담으로 눈치가 빠른 분들이라면 아셨겠지만 지정한 값을 삭제하면 원래의 상태로 돌아오게 됩니다.
좌우간 이렇게 워드 특수문자 단축키를 활용하면 됩니다. 조금이나마 기호를 빠르게 표시하기 위한 방법을 안내해봤는데 부족했지만 보탬이 될 수 있었길 바라며 저는 물러나도록 하겠습니다.