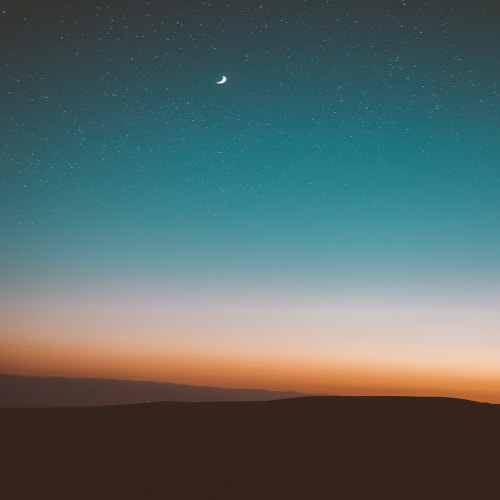폴더에서 숨김의 해제와 윈도우10에서 파일의 옵션을 보기로 바꿔주는 절차
1. 제어판의 모양 및 개인 설정, 탐색기 메뉴 클릭
2. 표시 탭의 체크 항목 변경
사용자가 수정할 경우 시스템에 심각한 손상이 생기는 중요한 자료는 기본적으로 숨겨진 상태로 보관이 됩니다. 하지만 어쩔 수 없이 폴더 숨김 해제를 하고 안전한 과정으로 수정해야 할 순간도 있기 마련이죠.
이럴 땐 윈도우10 숨김파일이 드러나고 보기가 가능한 상태가 되도록 윈도우10 폴더옵션을 바꿔주어야 하는데, 간단한 내용만 알아두면 언제든지 설정 값을 조절할 수 있으며, 상세한 절차는 아래쪽에 엮어서 정리를 해두었으니, 필요할 때 읽고 적용하시면 될 것 같습니다.
우선 제어판을 실행해야 하는데 10을 쓰는 분들이라면, 키보드에서 [윈도우 키 + X]를 누르고 제어판 메뉴를 클릭하시면 됩니다.
제어판을 실행했다면, 모양 및 개인 설정이라 적힌 메뉴를 찾아서 클릭해주면 됩니다. 자세한 클릭 위치는 이미지에 표시를 해두었으니, 확인하시고 동일한 버튼을 누르면 됩니다.
이번에는 파일 탐색기 옵션 하위 메뉴에 있는 숨김 파일 및 폴더 표시를 클릭합니다. 마찬가지로 메뉴의 위치는 이미지에서 붉은색으로 표시를 해두겠습니다.
이제 설정 항목을 조절해주고 적용이나 확인을 눌러주면, 숨겨진 상태에 있는 자료들이 겉으로 드러나는 형태가 되며 숨김 파일 보기를 할 수도 있을 것입니다.
사실 10을 쓰는 분들은 더 쉽게 설정을 수정하실 수도 있습니다. 그냥 탐색기의 체크 항목을 바꿔주기만 하면 됩니다. 그래도 다른 버전의 운영체제를 쓰는 분들도 참고하실 수 있도록 정석(?)부터 얘기했으니, 과정이 귀찮아진 부분은 이해를 부탁드립니다.
여담으로 사용자가 어떤 자료를 숨기고 싶은 경우에는 운영체제 기능으로 모드를 바꾸는 것보다는 wise folder hider와 같은 툴을 써서 암호화 처리를 해주는 것이 안전합니다. 전용 도구를 쓰면 암호를 아는 사람만 겉으로 드러나도록 상태를 바꾸거나 자료를 실행할 수 있죠.
각설하고 폴더 숨김 해제를 하는 것과 관련된 내용을 적어봤는데, 그저 클릭할 버튼을 순서대로 나열해둔 것이 전부인 글이었지만, 그래도 PC 설정을 수정하는데 참고할 수준은 되는 글이었길 바라며 저는 물러나겠습니다.